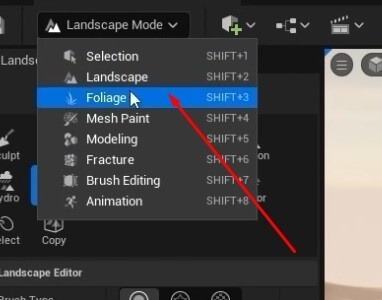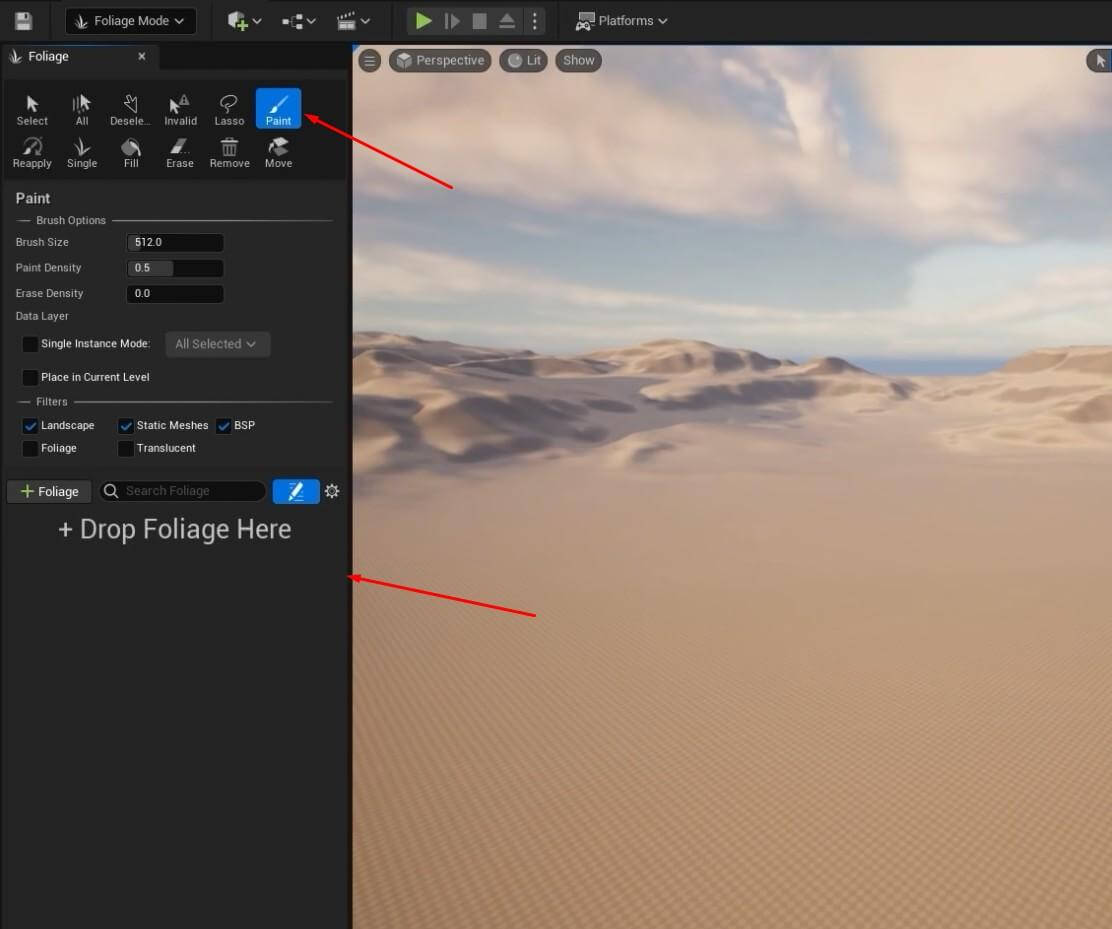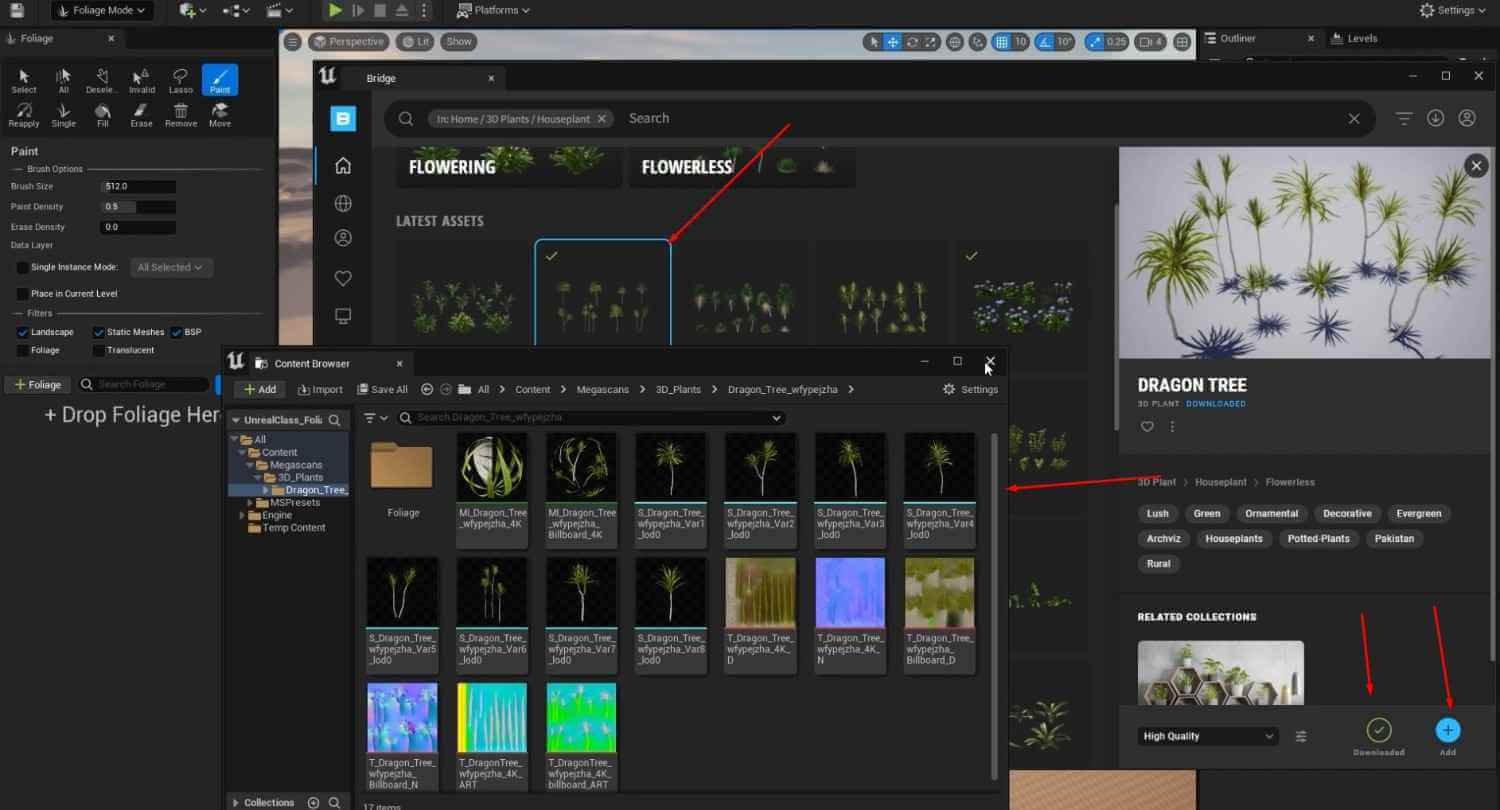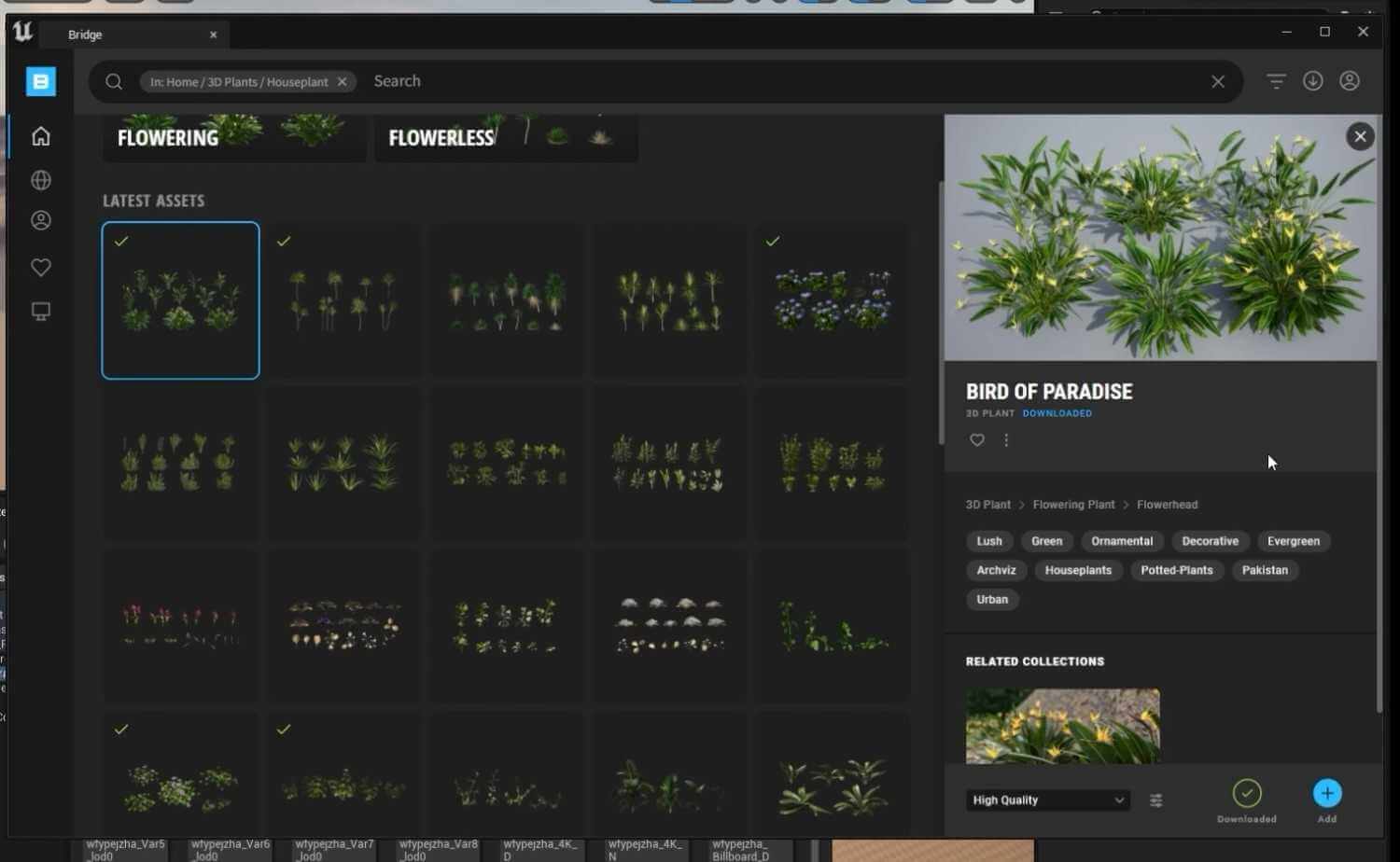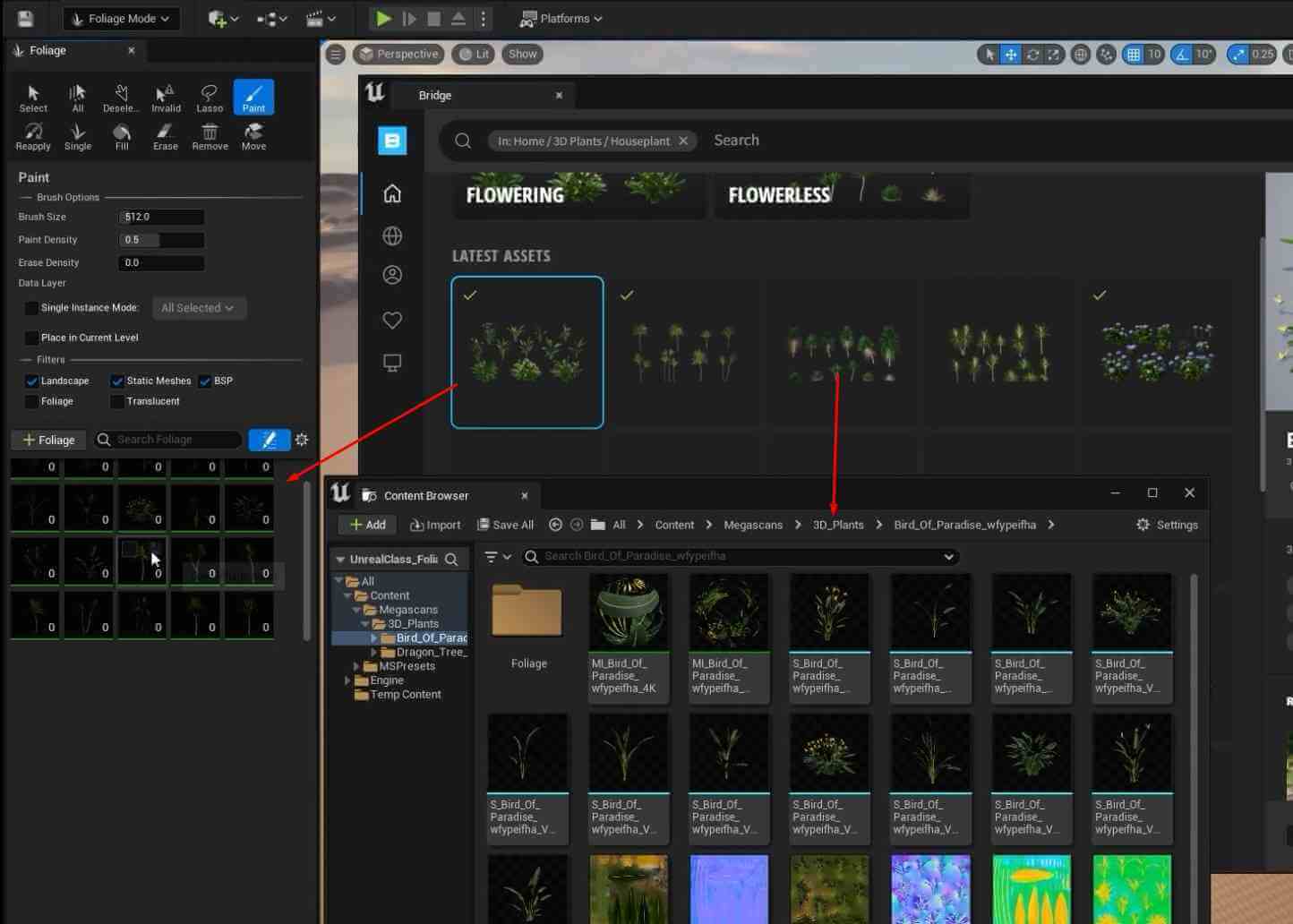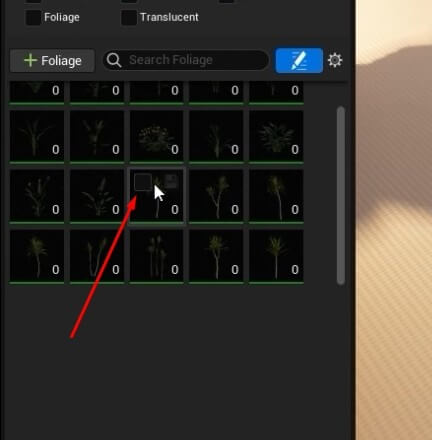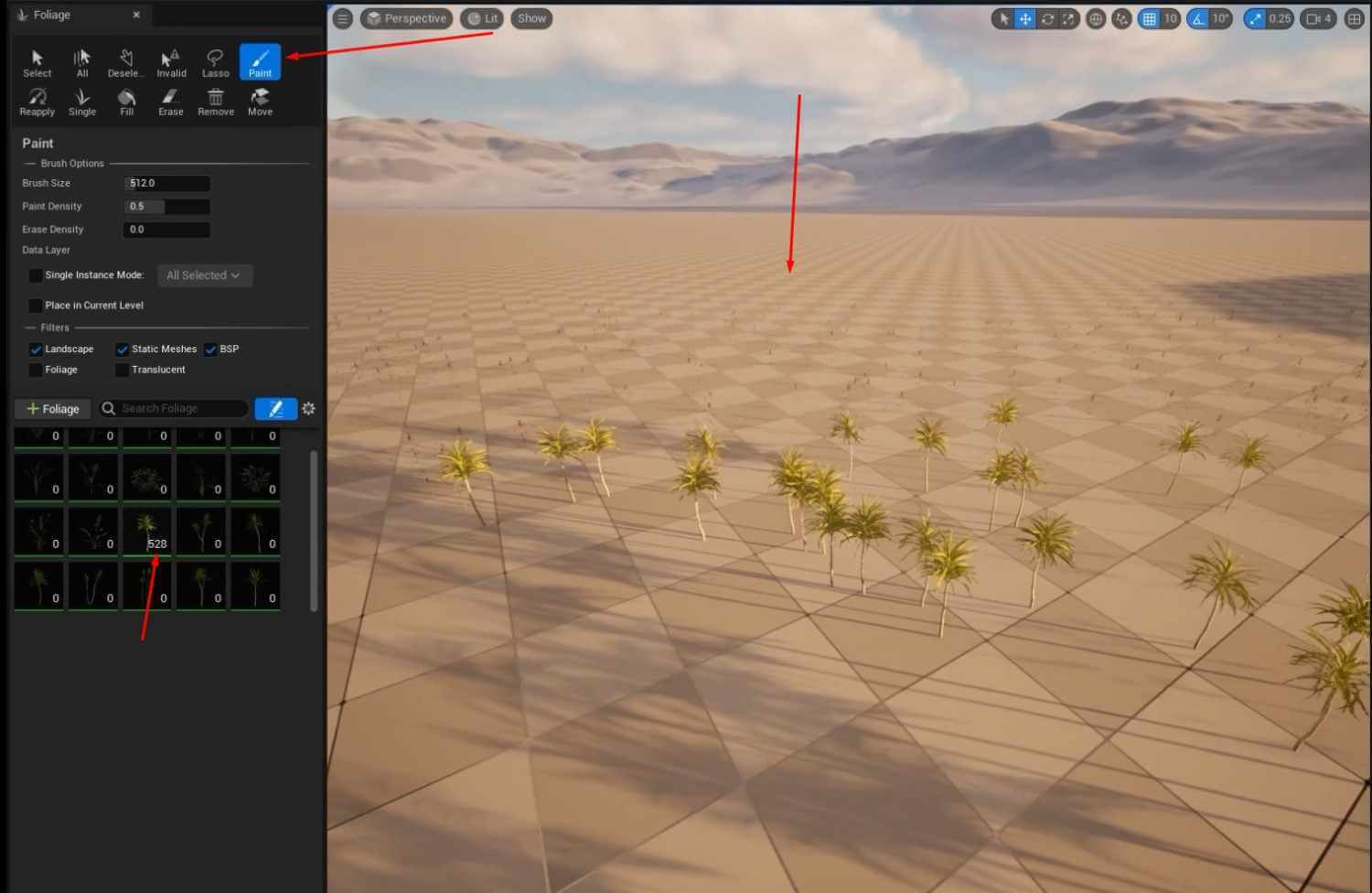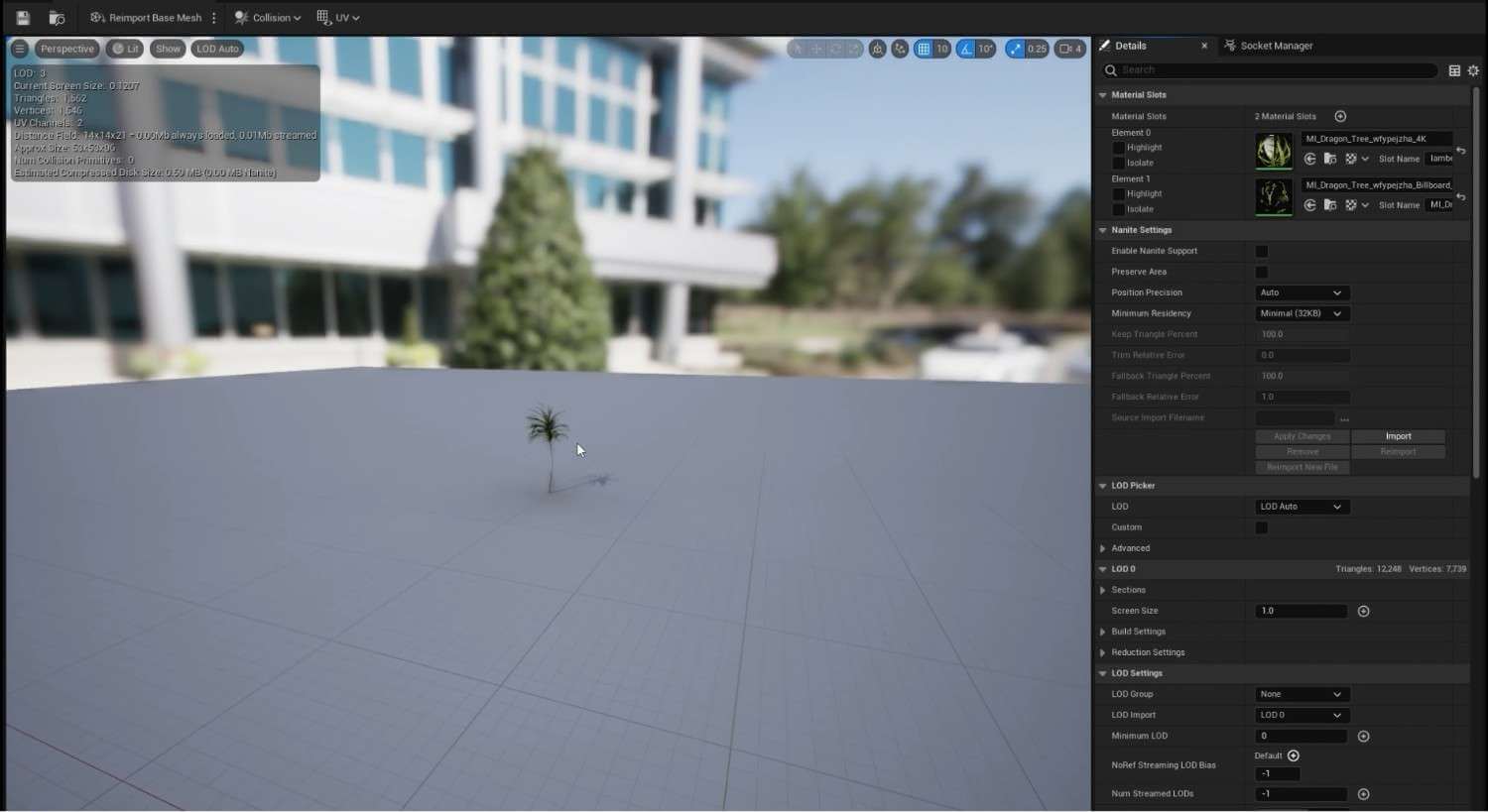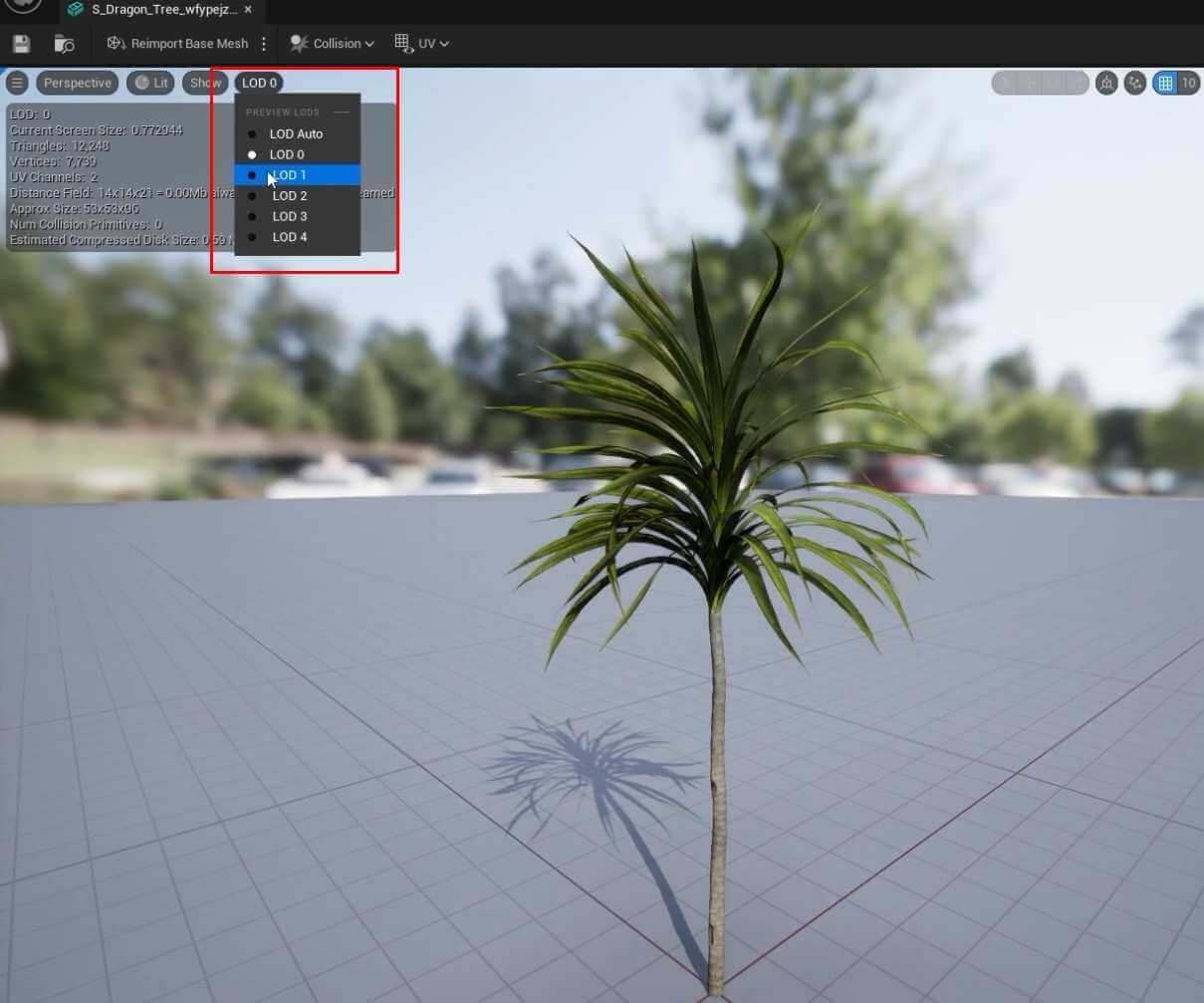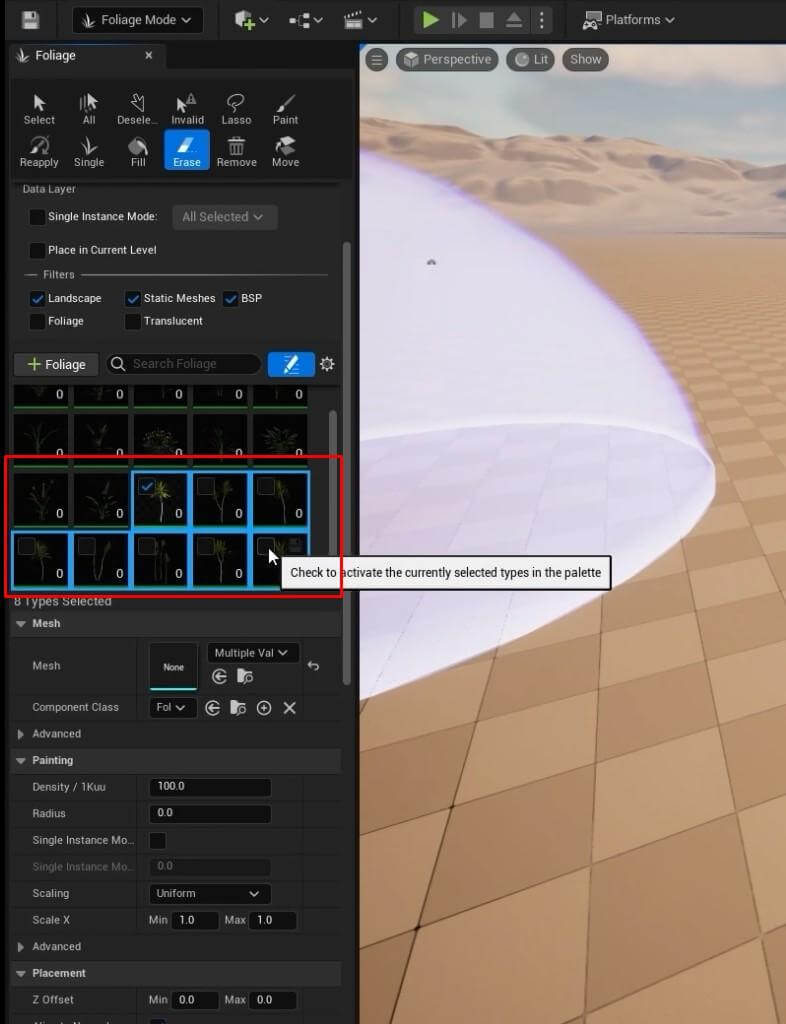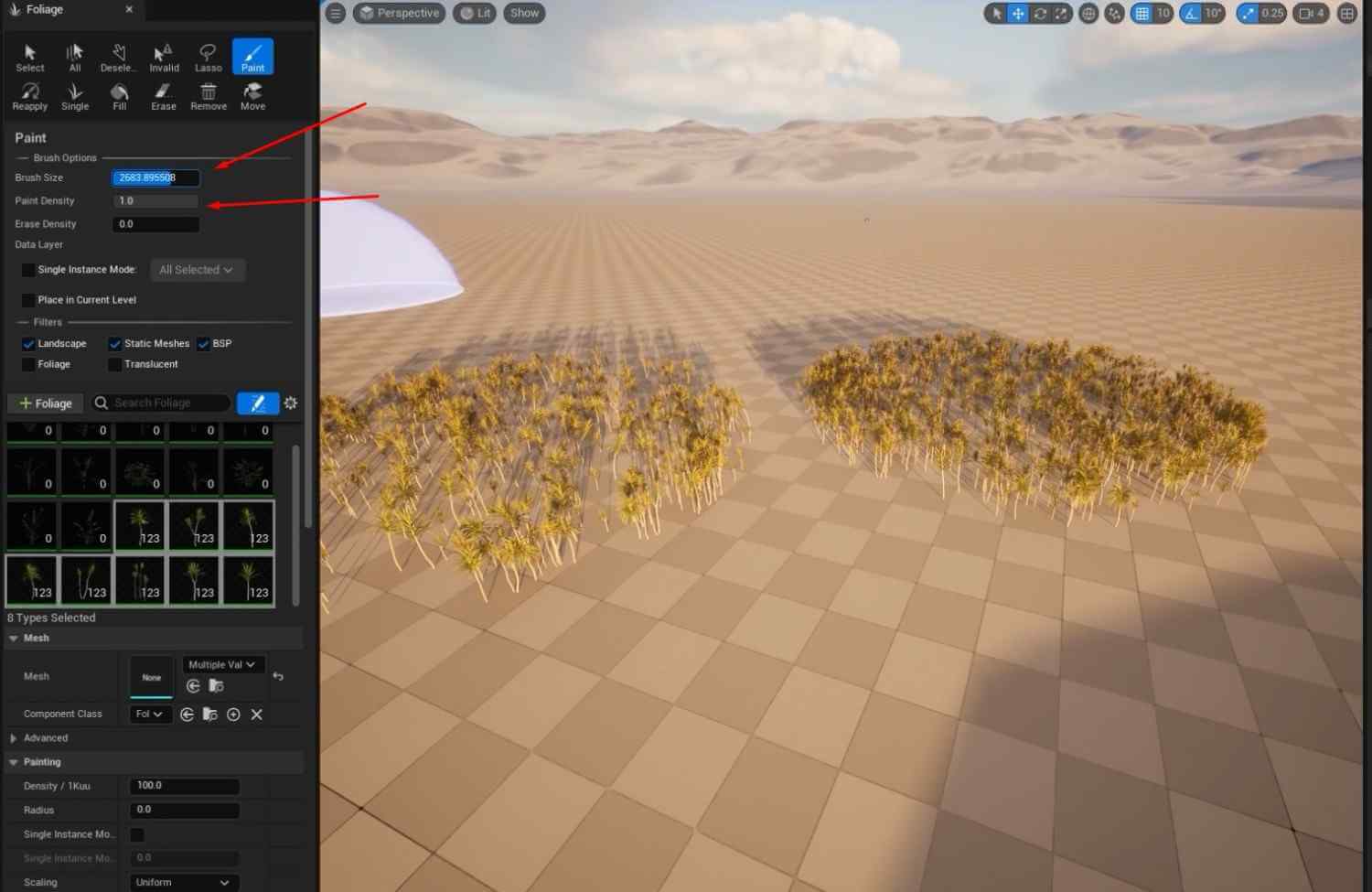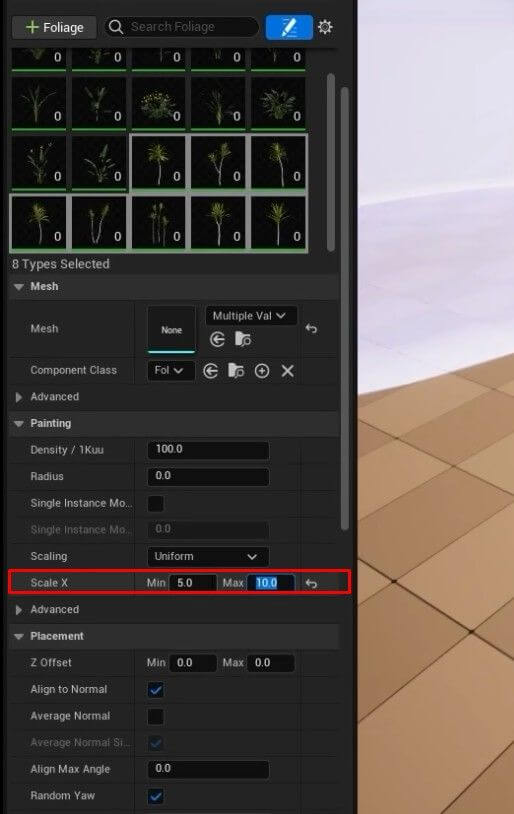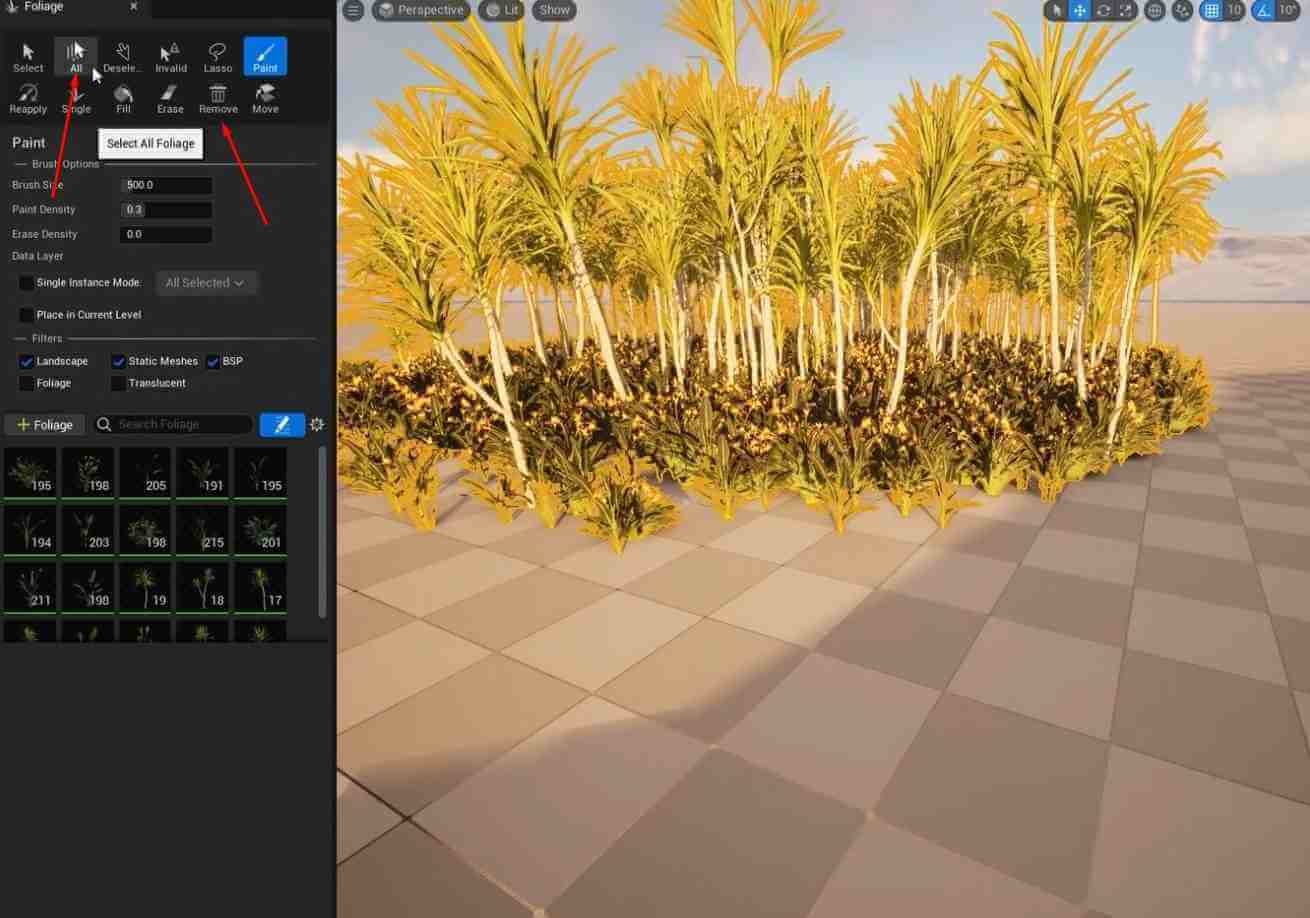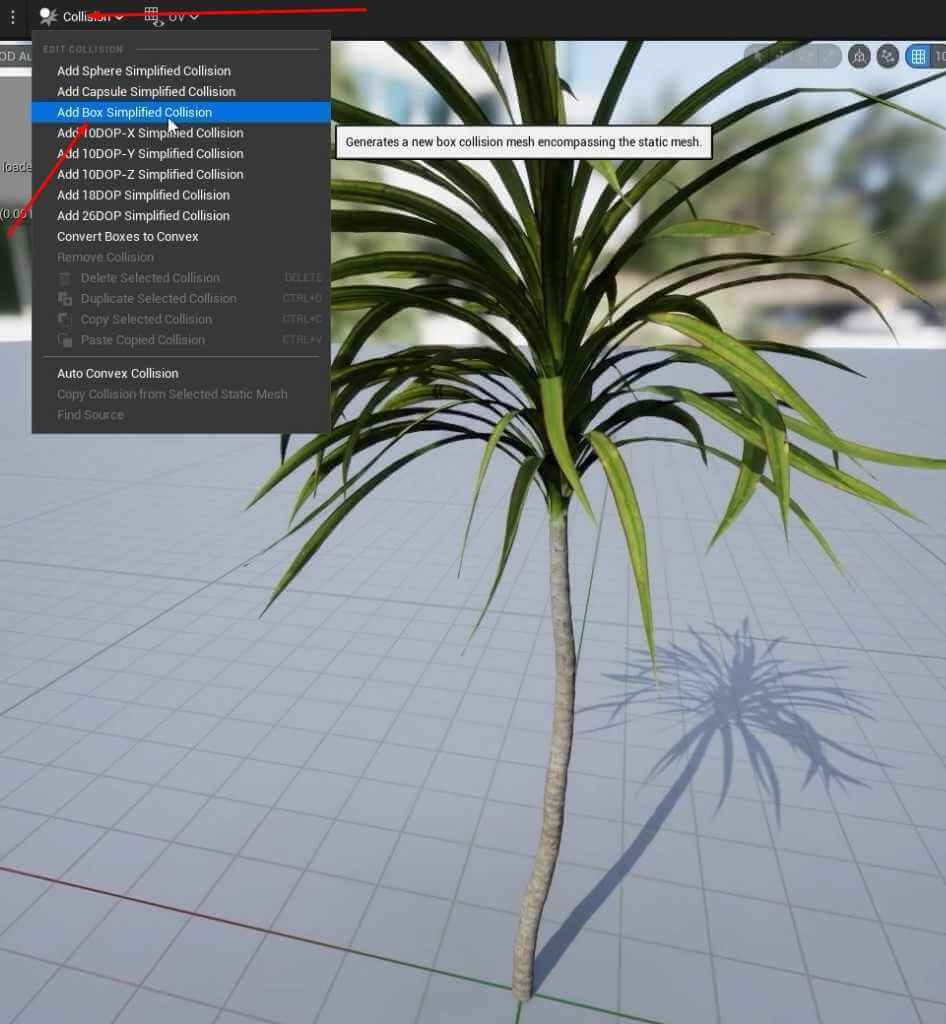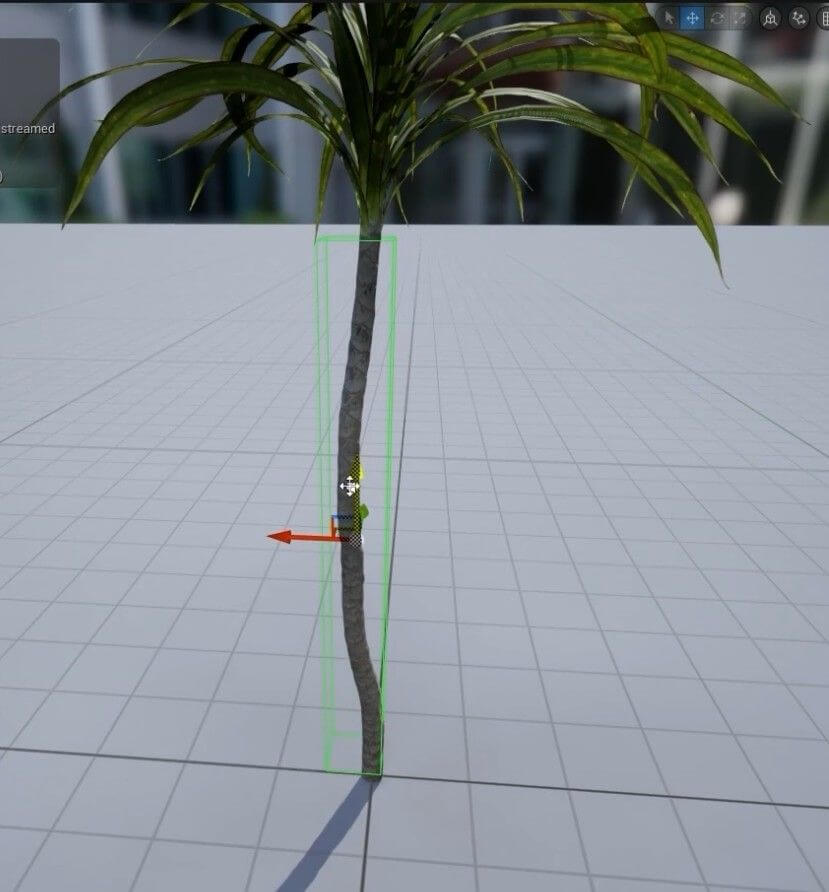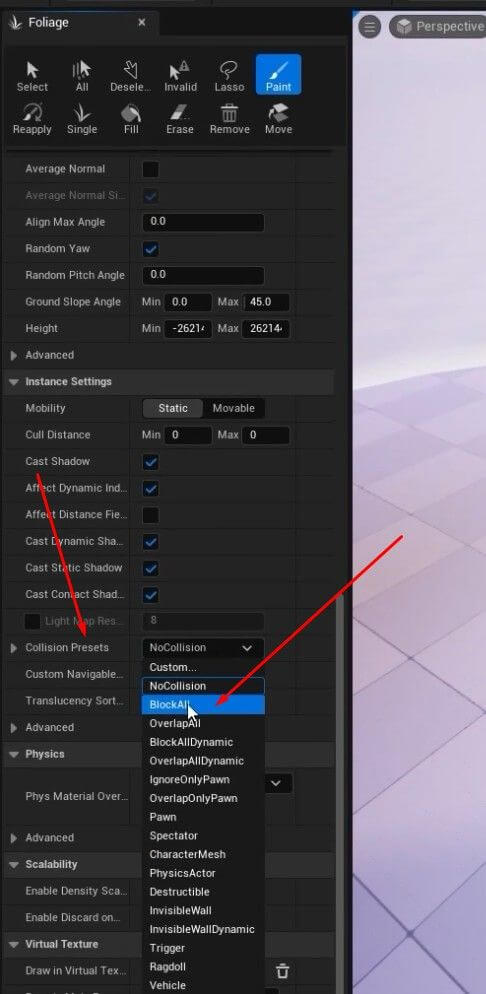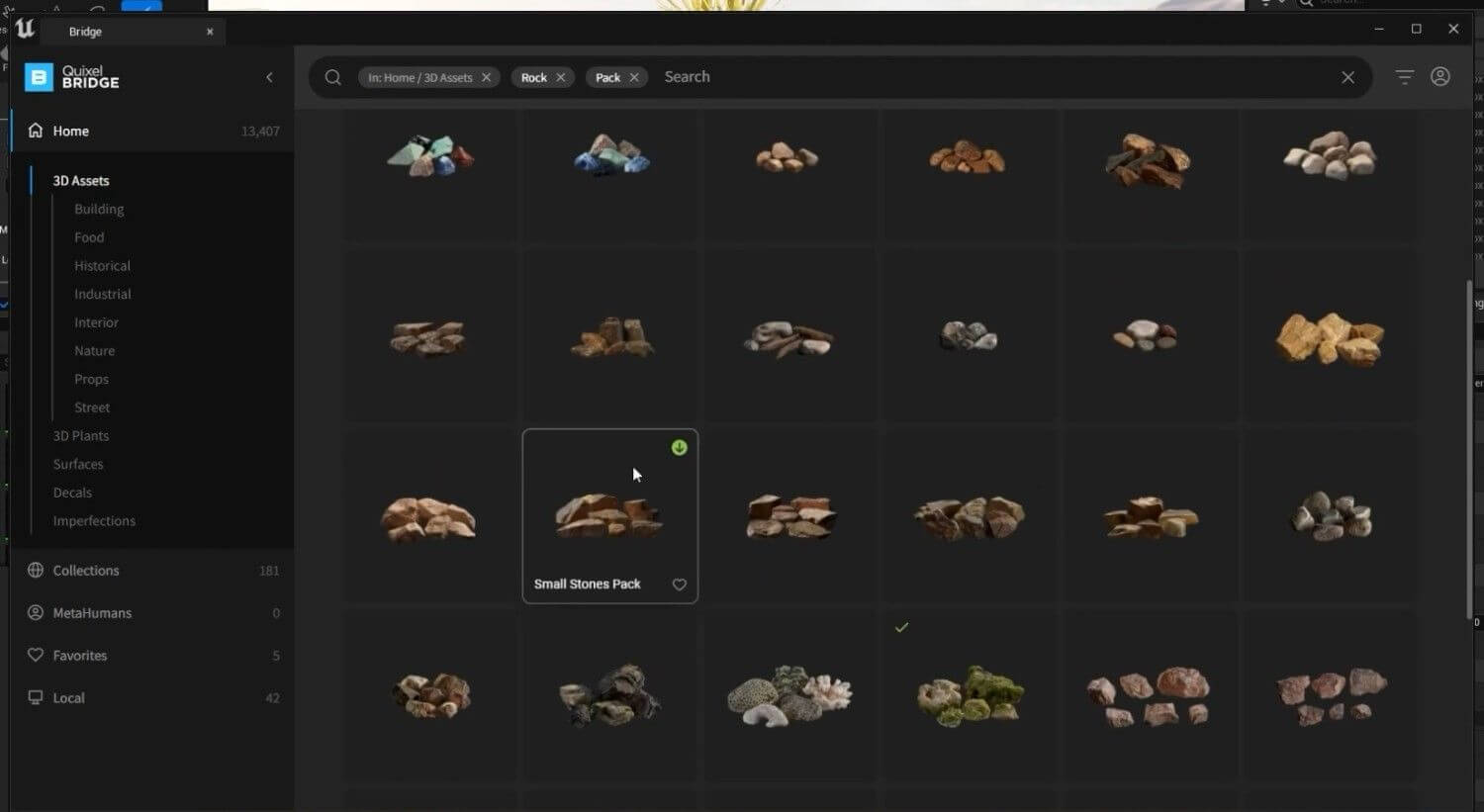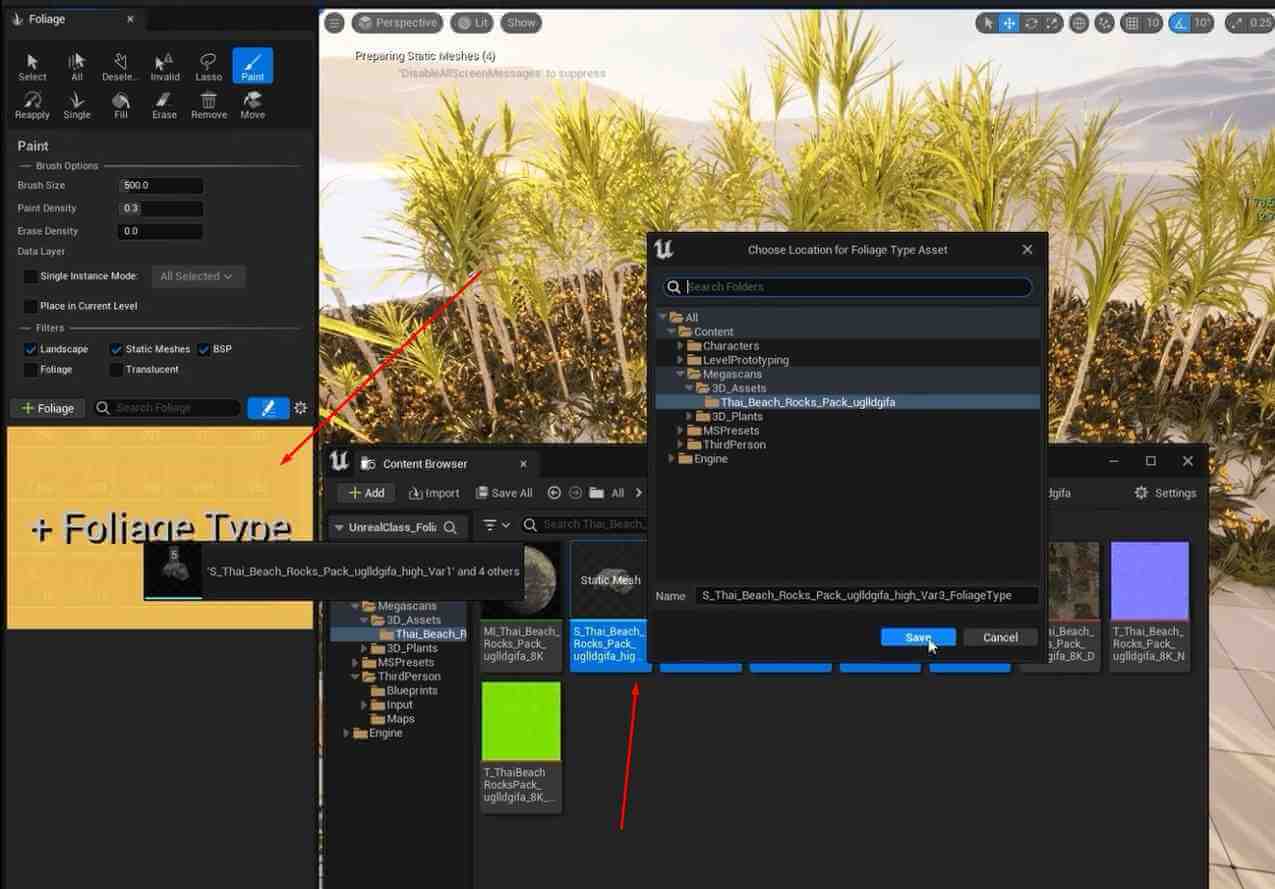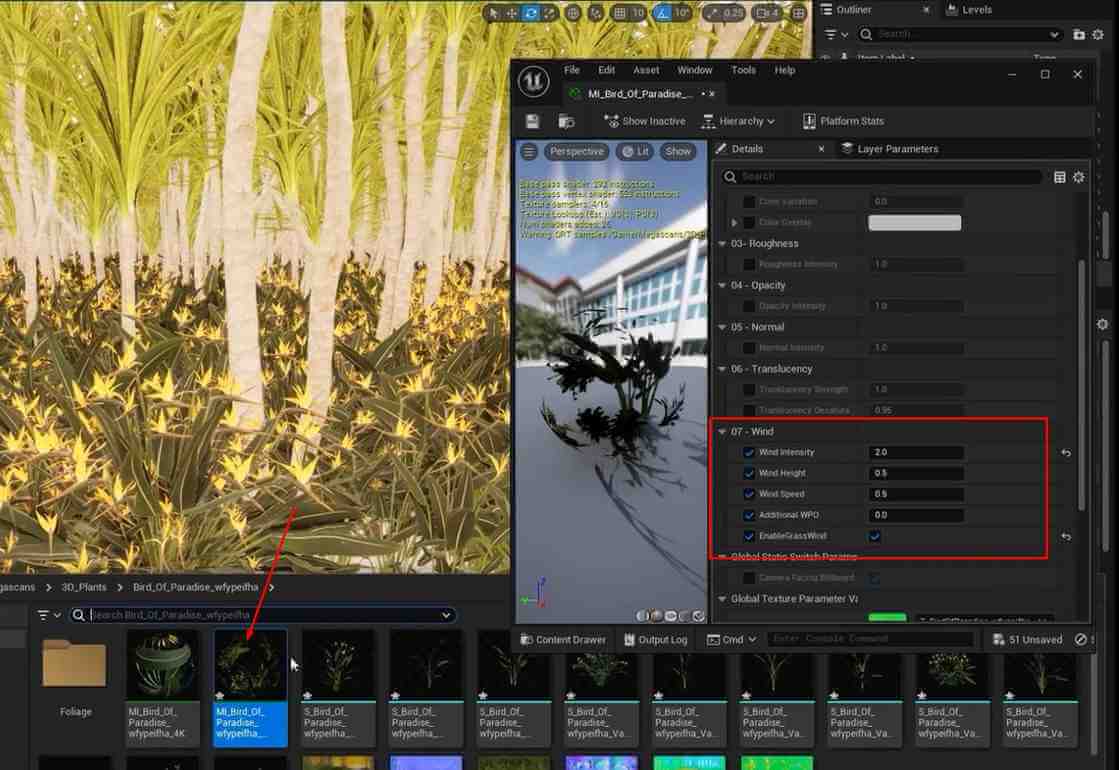Unreal Engine Optimize Foliage for Realistic Scenes
👉 Explore the process of adding foliage to your Unreal Engine project in this detailed tutorial on Unreal Engine Optimize Foliage. Learn how to customize and place various foliage assets, adjust density, and enable wind effects to create realistic and immersive environments.
👉 Whether you’re working on a game or a cinematic experience, mastering Unreal Engine Optimize Foliage is a crucial element to enhance your project.
Unreal Engine Optimize Foliage – Workflow
Switching to Foliage Tools
To switch to the Foliage tools in Unreal Engine, use the shortcut Shift + 3.
Using the Foliage Brush
Different tools are at your disposal when you are using the Foliage Brush. If you opt for the brush, you will notice that below the tool settings, there is a message saying + Drop Foliage Here. For this tutorial, you will need trees and weeds – lots of them.
Adding Foliage Assets
- Open Quixel Bridge and download some trees and weeds to use for the tutorial by adding foliage assets.
- Drag these assets into the brush from the content drawer.
- After you have added them, specify how many you want to use with the brush by ticking them off.
Placing Foliage
When using the brush to place foliage, it will scatter the assets randomly over the scene.
Adjusting Level of Detail (LOD)
If you find that trees disappear as you zoom out, this is because of LODs – level of detail settings! To adjust this:
- Simply double-click on an individual asset.
- A new window opens up; in the top left-hand corner, there’s an option for LOD (it stands for Level Of Detail).
You can either take away your selected item by setting LODs at 0 or adjust the strength if they still keep vanishing when zooming out—experiment with different strengths until you’re happy.
Managing Multiple Assets
To manage multiple assets more efficiently while using the brush, you can:
- Shift-select several assets in the foliage brush to edit them all at once.
- Tick a box to apply changes to every selected asset (not just one).
Adjusting Brush Size and Density
Each type of foliage has its brush size settings and a setting called density. Increasing the density will add more trees when using the brush.
Scaling Foliage
You can choose specific foliage and decide how small or large you want it to be. This allows you to create forests with some trees bigger or smaller than others.
Removing Foliage
To remove all foliage from the scene:
- Click on the Select All icon.
- Then press Remove and any selected item will be deleted instantly.
Adding Collision to Foliage
Characters can walk straight through any number of trees without noticing they’re there; which usually isn’t what you want. There are two methods to add collision:
Method 1: Adding Box Collision
- Open the static mesh.
- Click on the Collision button located in the top left corner
- Choose Add Box Simplified Collision.
- Scale and adjust the collision box so that it fits around the tree.
- Save and then import the Base Mesh.
- Repeat these steps for any other trees within your project.
Method 2: Using Collision Presets
- Locate Collision Preset within the options menu.
- Select BlockAll as the new preset.
- By opting for this method all selected foliage will gain collisions, though be aware there could be occasions where it does not work perfectly.
Adding Non-Foliage Assets
You can also add non-foliage assets such as rocks using the foliage brush:
- Simply download rocks from Quixel Bridge
- then drag and drop them into the foliage brush.
- Pick these items for scattering around your scene.
Controlling Wind Effects
Some downloaded foliage assets come with Material Instances that have built-in settings to vary wind intensity. This gives leaves an appearance of flowing or moving as if a gust of air is blowing them; effects which can be adjusted by users wanting more/less movement height etc.
Conclusion
If you want to make environments in Unreal Engine that look real, you need to know how to place foliage. In this tutorial, we detailed step by step how to do just that – from adding new types of plants; changing how individual pieces look (like making some dead leaves brown instead of green); and even controlling things such as wind effects so leaves appear blown about by a gust of air (although they won’t affect the gameplay).
There are also tips on making sure lots can be seen at once without crashing your computer plus advice regarding creating professional quality environments which can be used for games or movies. Once you’ve completed our step-by-step instructions and you got interested we invite you to explore our comprehensive academy programs. You can also find information about the available courses or the strategic masterclasses led by experts in the industry. Know the enrollment and financing details before taking the next step. Take course 101: Become A Game Developer Extraordinaire – where instructors include people who create best-selling titles such as Call Of Duty! Apply now and start living your call to duty today.